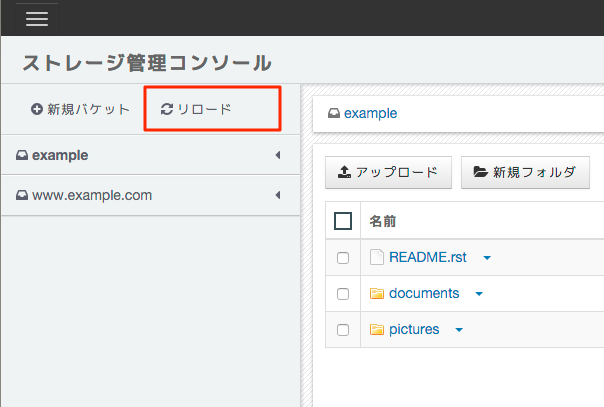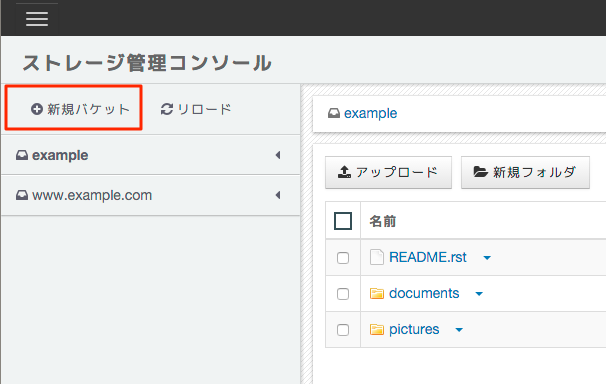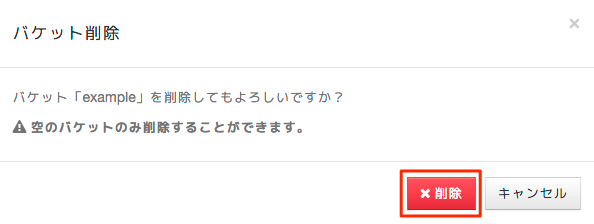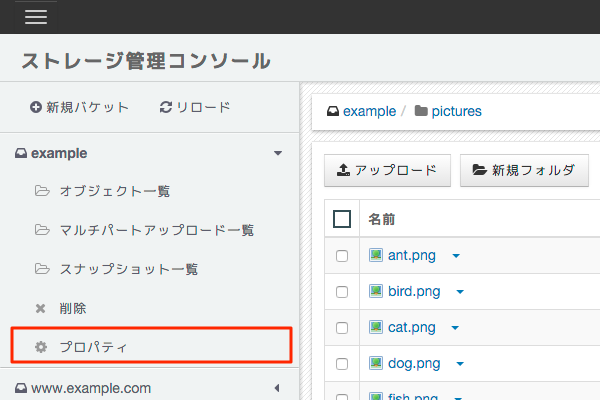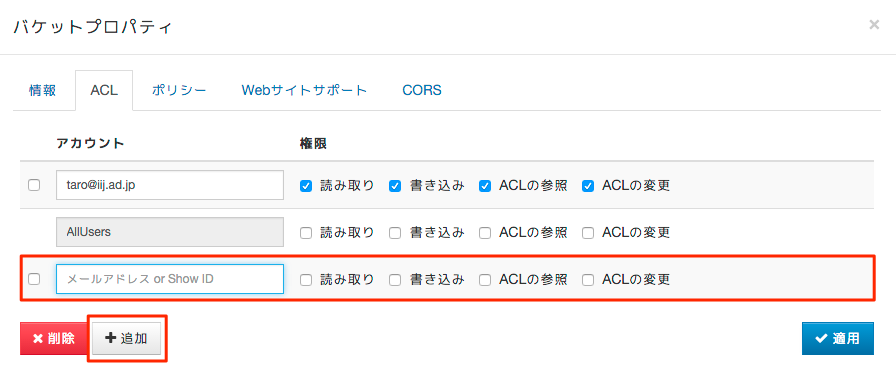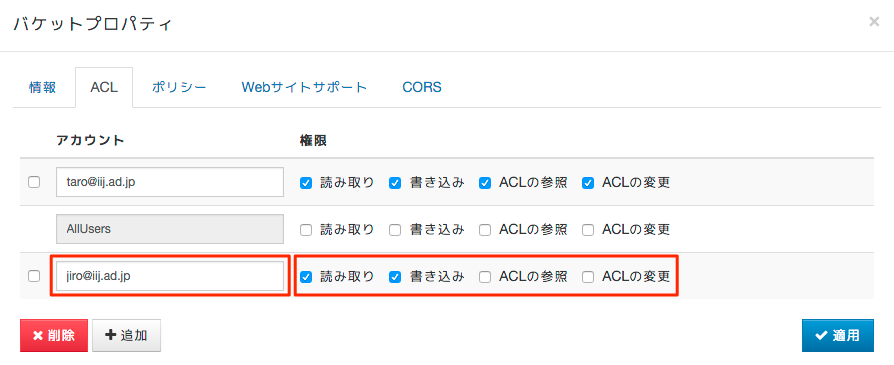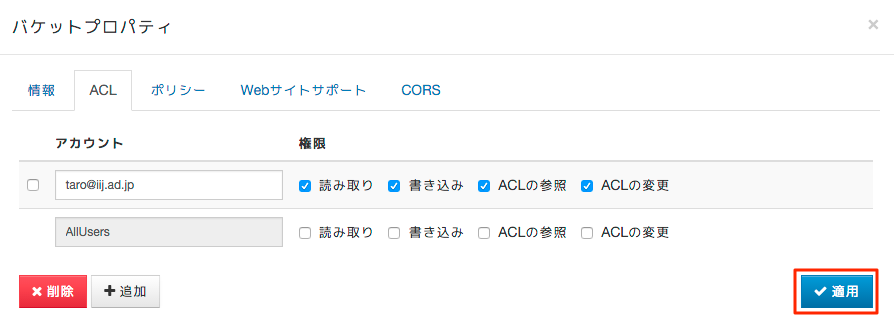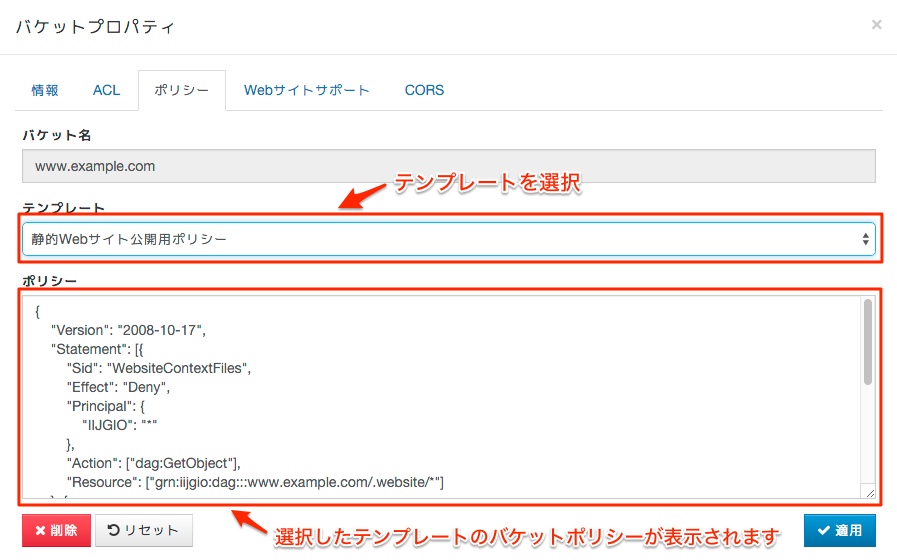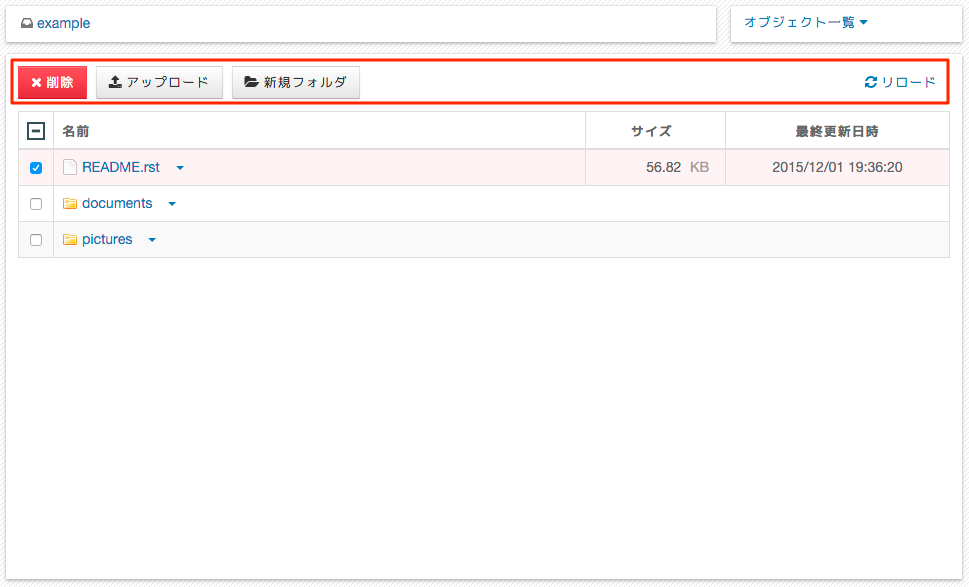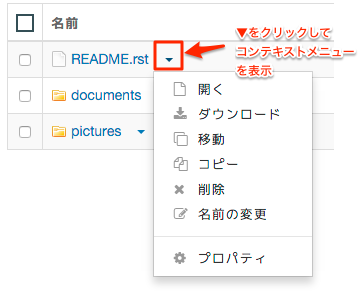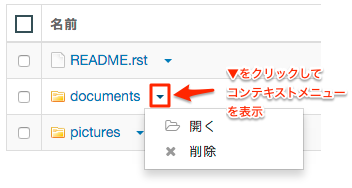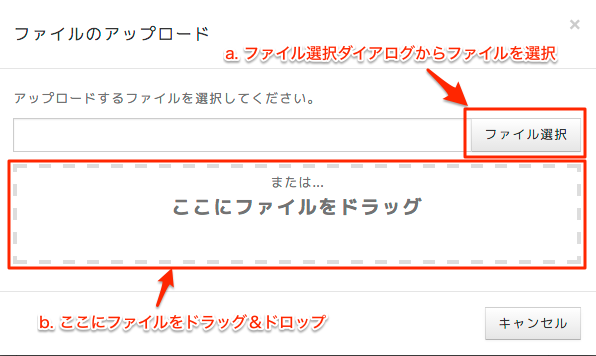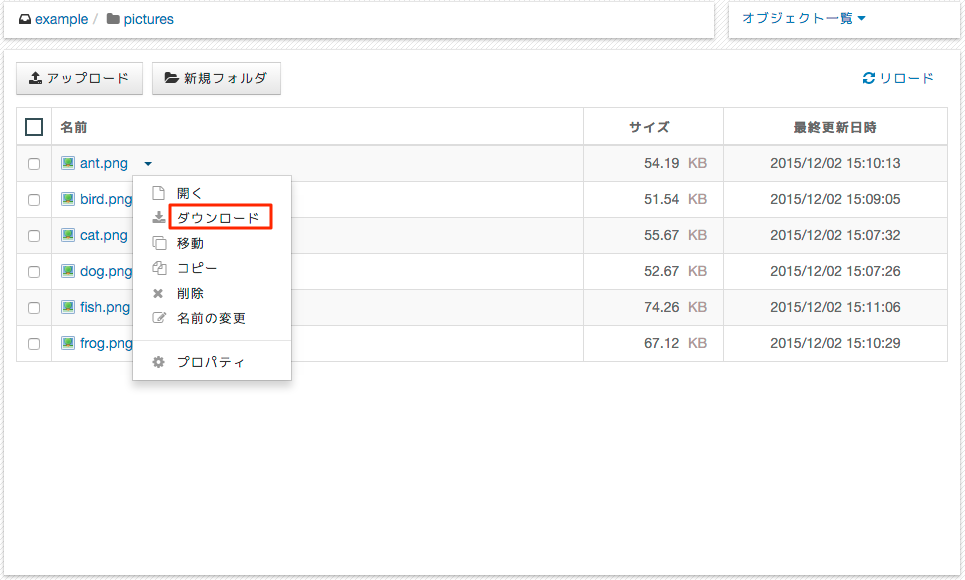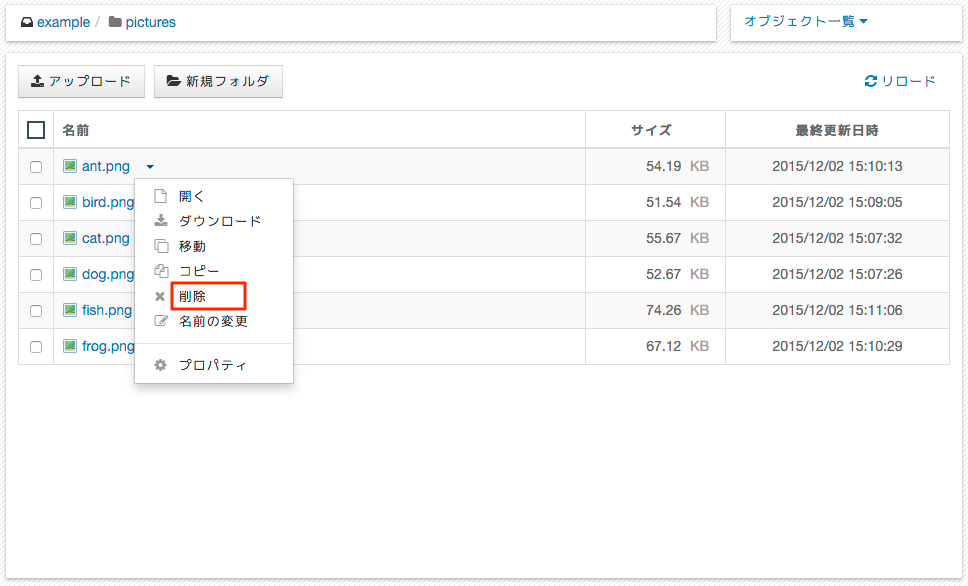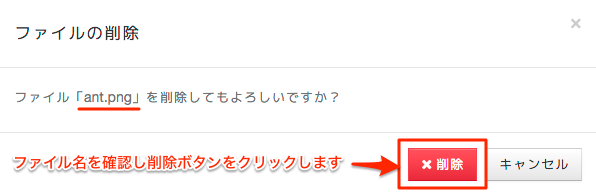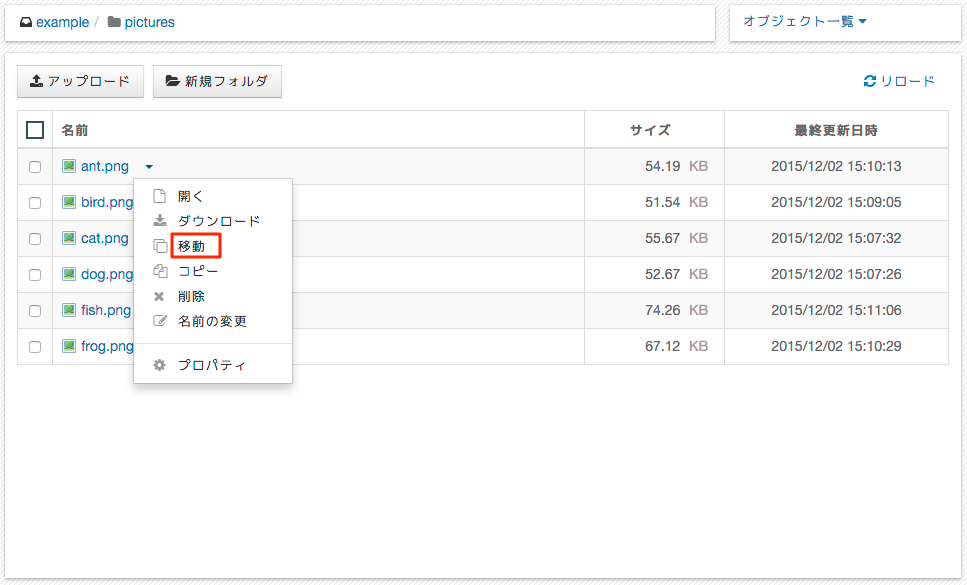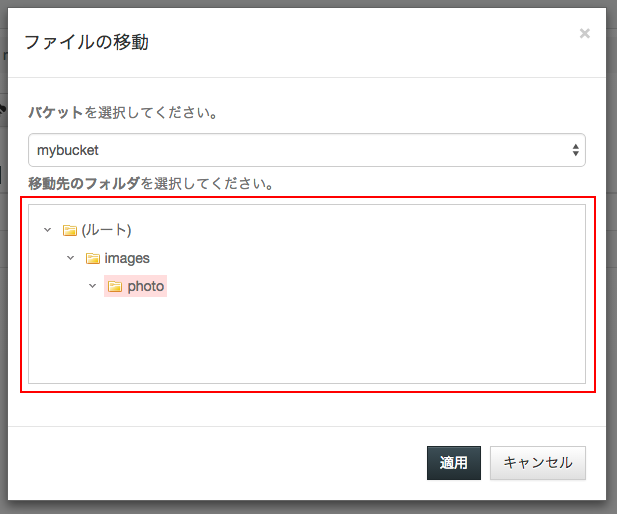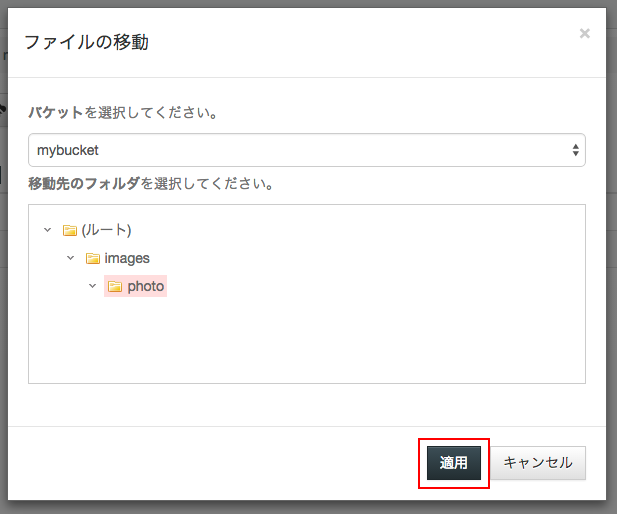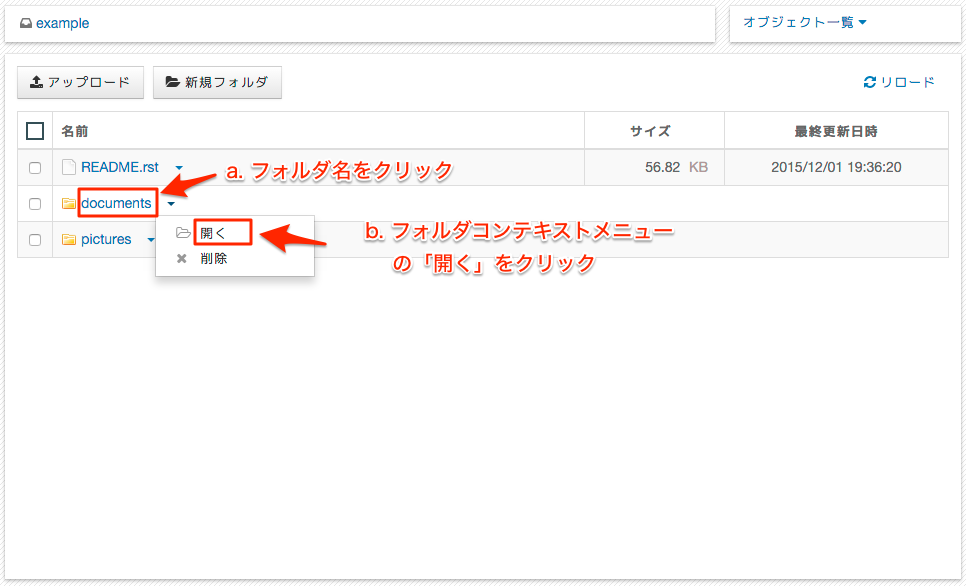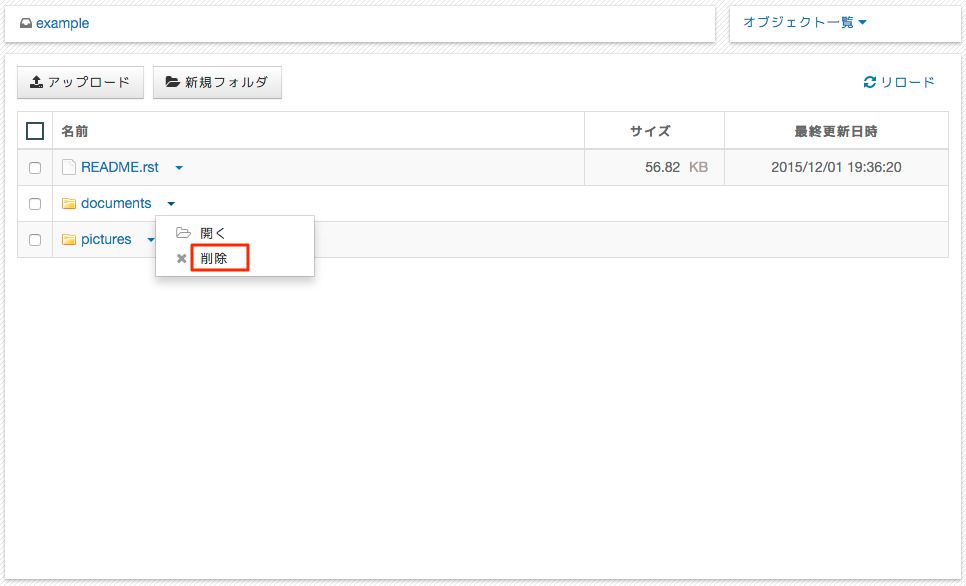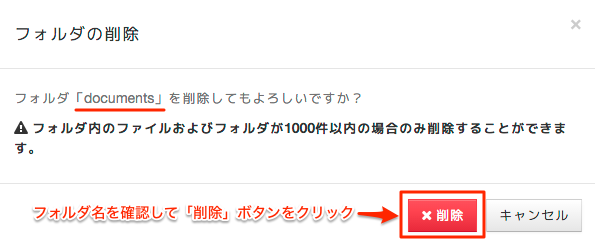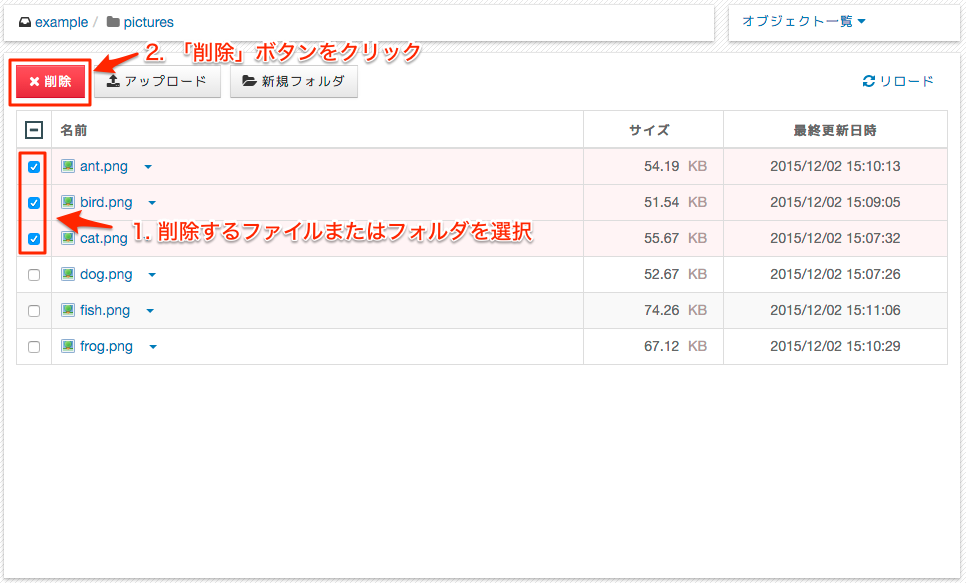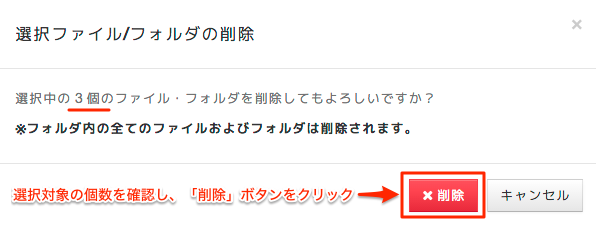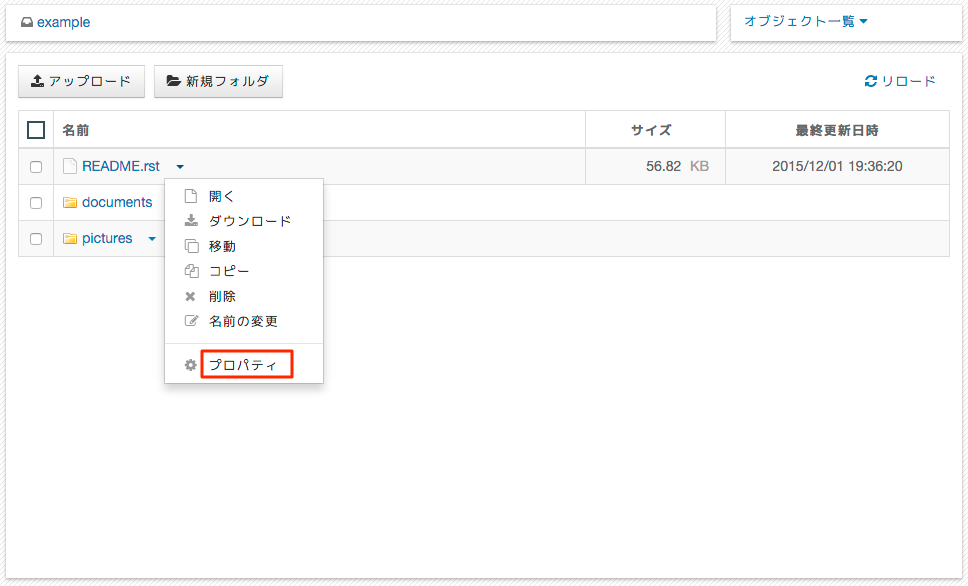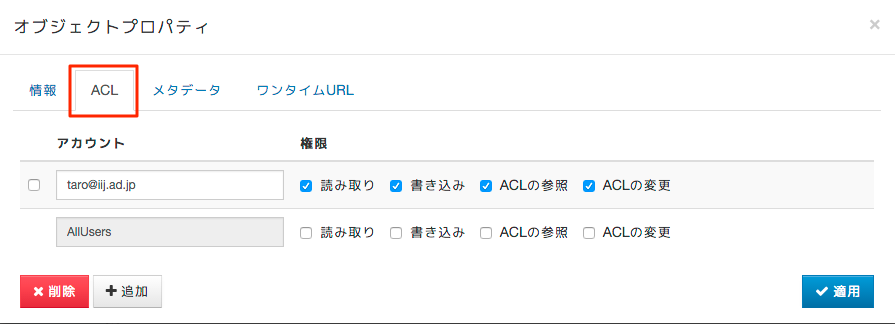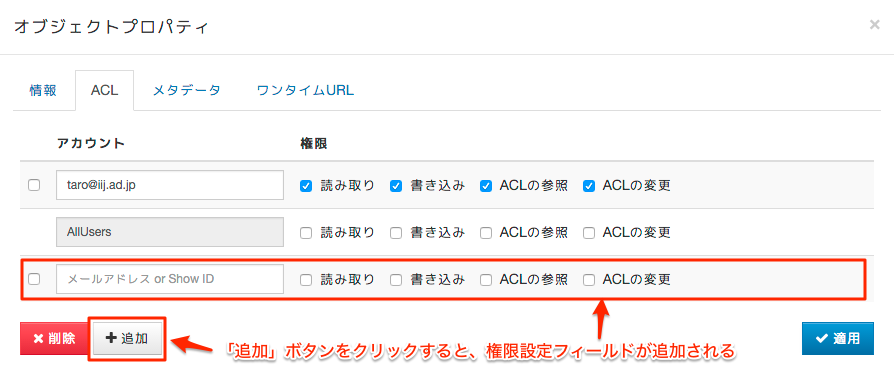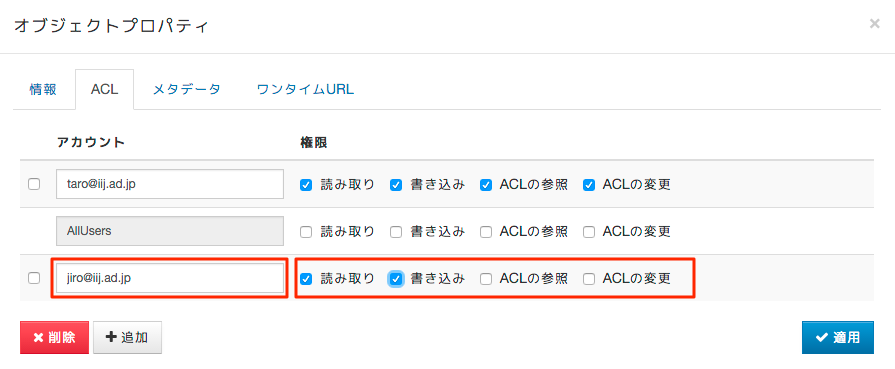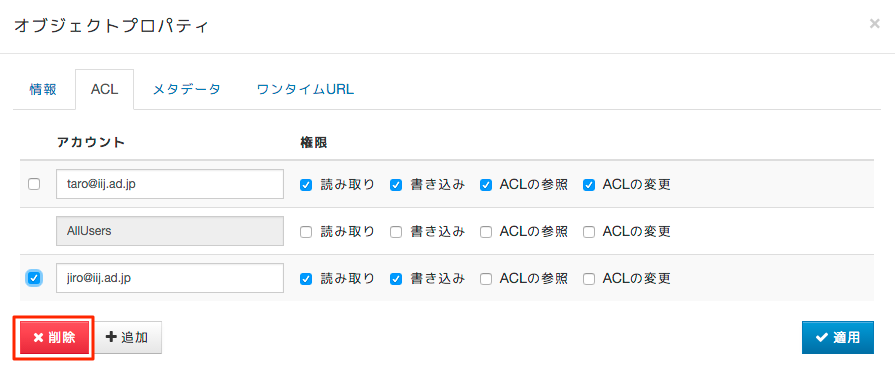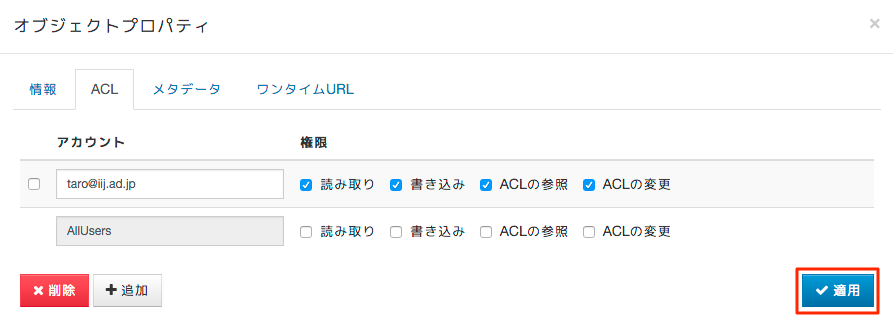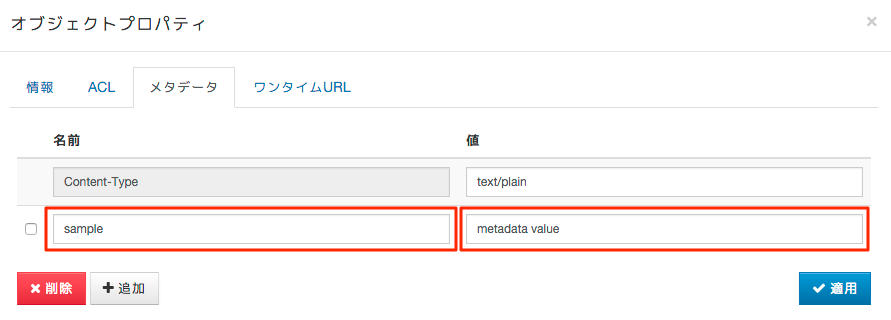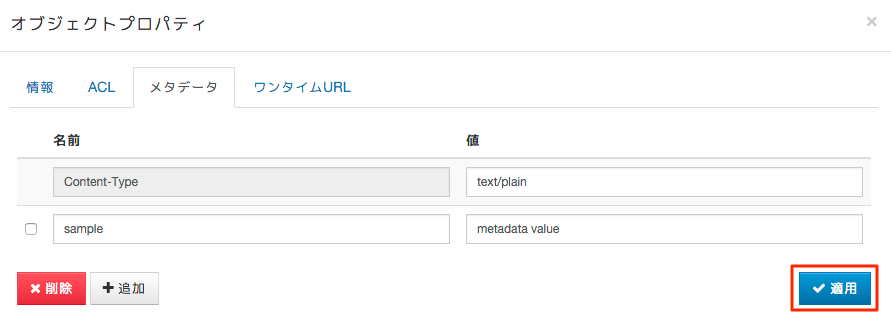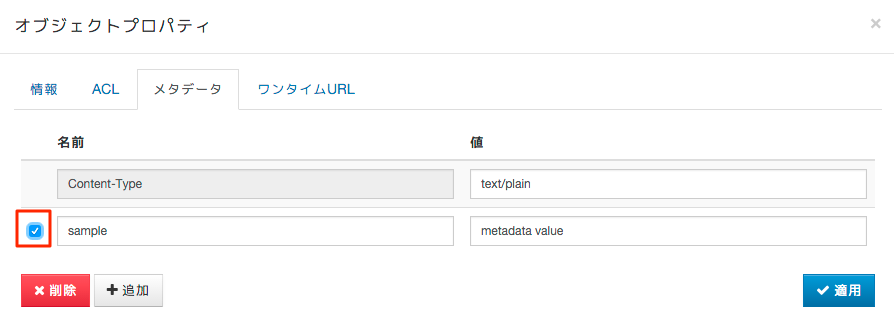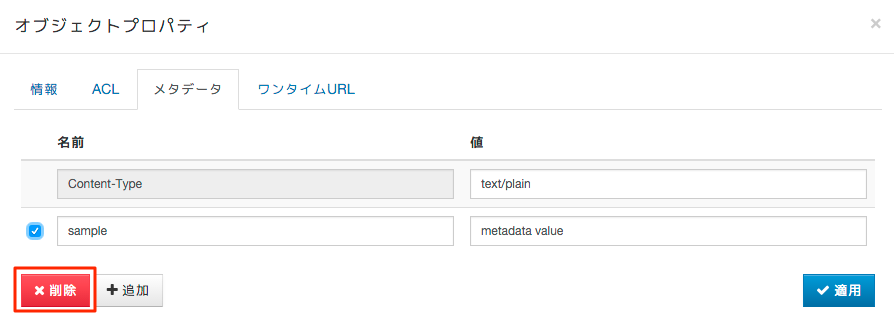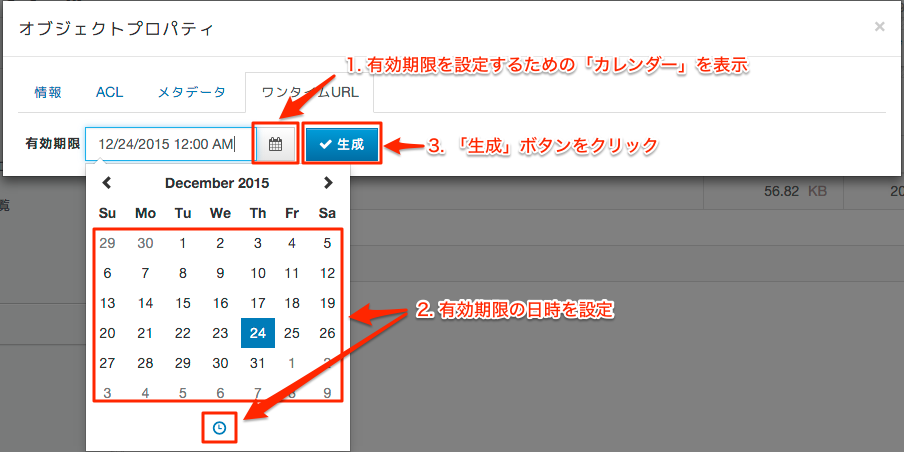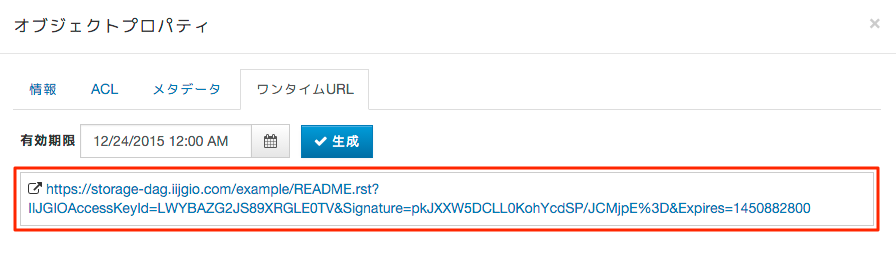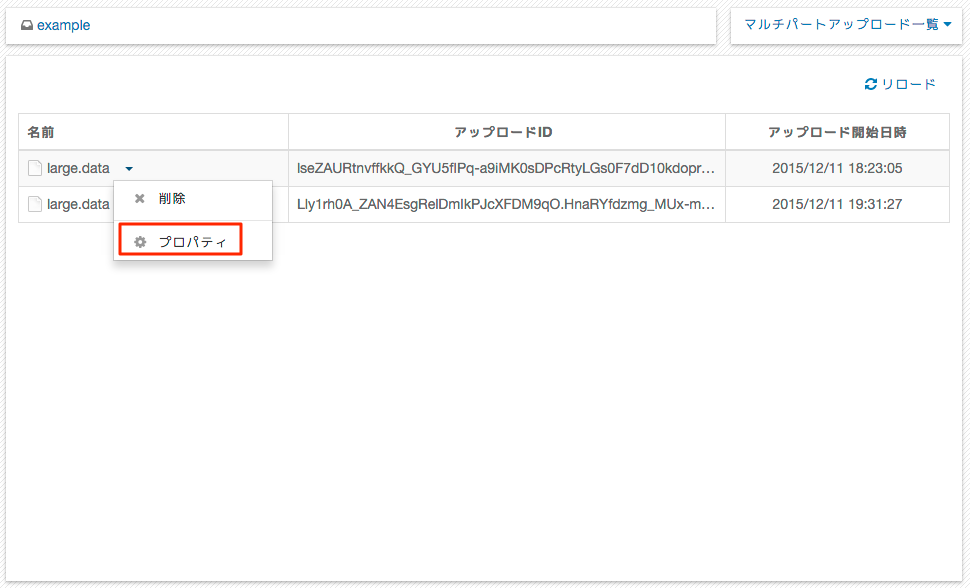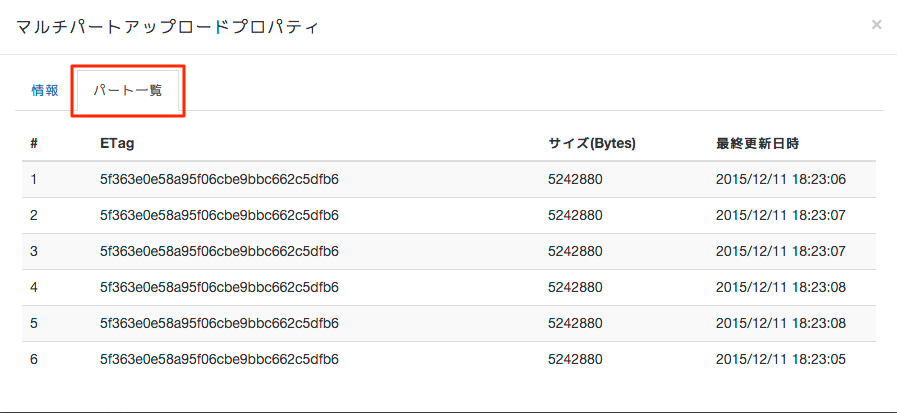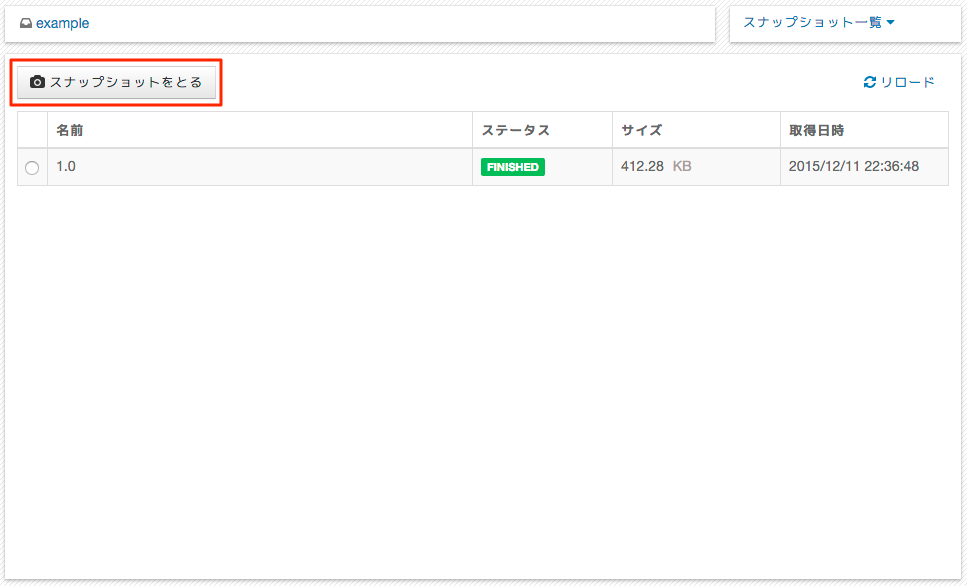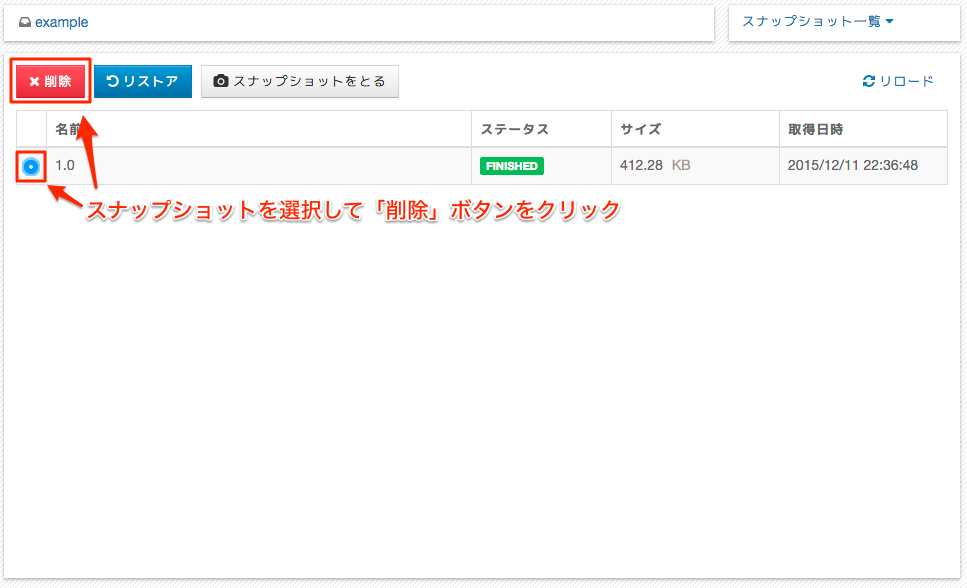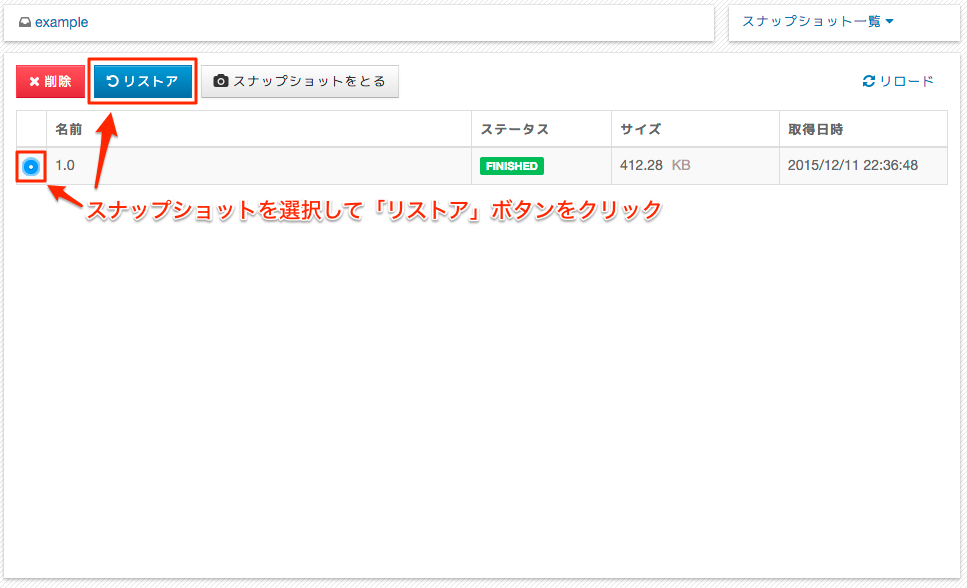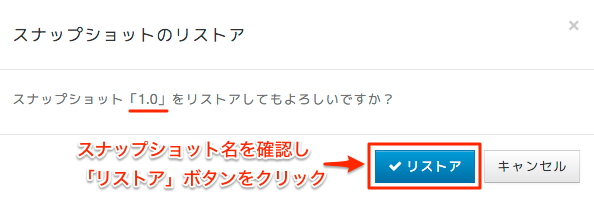ストレージ管理コンソール¶
このページはIIJオブジェクトストレージサービス ストレージ管理コンソール(以下、ストレージ管理コンソール)の利用ガイドです。
概要¶
ストレージ管理コンソールは、お客様がご契約のIIJオブジェクトストレージサービス(以下、本サービス)のオンラインストレージをWebブラウザから管理するための機能を提供します。
- このストレージ管理コンソールを利用することで以下の操作を行うことができます。
現在のストレージの使用状況の確認
- バケット管理
- バケットの一覧表示
- バケット情報(ロケーション、所有者、作成日時)の参照
- バケットの作成、削除
- アクセス制御(ACL)の設定
- バケットポリシーの設定
- 静的Webサイトの設定
- クロスサイトリクエスト(CORS)の設定
- オブジェクト(ファイル及びフォルダ [1] )管理
- ファイル、フォルダの一覧表示
- ファイルのアップロード、ダウンロード、名前変更、移動、コピー
- ファイルのアクセス制御(ACL)の変更
- ファイルのメタデータの追加、削除
- ファイルのワンタイムURLの生成
- フォルダの作成、削除
- マルチパートアップロード管理
- (進行中の)マルチパートアップロードの一覧表示
- マルチパートアップロードの中止(Abort Multipart Upload)
- マルチパートアップロードにアップロードされているパートの一覧表示
- スナップショット
- バケット単位のバックアップ[2]とバックアップからの復元
Note
| [1] | ストレージ管理コンソールでは、より簡単に操作できるようにオブジェクトをファイル及びフォルダとして表現しています。詳細はフォルダに関する注意点をご覽ください。 |
| [2] | 完全バックアップ(バケット内のすべてのオブジェクトのコピー)を行います。差分バックアップではありません。 |
Note
ストレージ管理コンソールの操作に伴う下りのデータ転送量は、REST APIの操作と同様に転送量に集計されます。
フォルダに関する注意点¶
ストレージ管理コンソールではオブジェクトキーに含まれるスラッシュ文字(”/”)を利用し、これを「フォルダ」として画面上に表現しますが、実際には「フォルダ」に相当する概念や機能はなく、データの管理単位である「オブジェクト」はスラッシュ文字を含めたオブジェクトキー全体で1つのオブジェクトキーとして扱われます。
たとえば、「/some/object/name」というオブジェクトキーは「someフォルダの下にobjectフォルダがあり、その中にnameオブジェクトがある」という意味ではなく、単に「/some/object/nameと言う名前のオブジェクト」として扱われます。
これに対しストレージ管理コンソールでは、スラッシュを区切り文字として扱うことにより擬似的にフォルダを表現しています。
ストレージ管理コンソールにおけるフォルダ¶
ストレージ管理コンソールでは「フォルダ」を使用できますが、ストレージ管理コンソールが提供するフォルダの実体は「本サービスに保存されているオブジェクトの名前から、スラッシュを区切り文字としてストレージ管理コンソールが切り出した擬似的な表示」であり、実際に表示上のフォルダに対応するオブジェクトが存在するわけではありません。
ただし、オブジェクトが存在しない(フォルダの元になるオブジェクトキーが存在しない)状態でストレージ管理コンソールから「フォルダ」の作成が行われると、(フォルダ表示の元となるオブジェクトキーが存在しないため)自動的に0Byteのオブジェクトが生成されフォルダの表示に用いられます。このオブジェクトはストレージ管理コンソールがフォルダを表示するためだけに用いられます。
また、ストレージ管理コンソール上で「それまで何らかのオブジェクトが置かれていたフォルダ」の全オブジェクトが削除されると、「そのフォルダを表示する元となっていたオブジェクト(名)」が失われるために、上記のケース同様に0Byteのオブジェクトが自動的に生成され、フォルダの表示が維持されます。
この動作はストレージ管理コンソールから操作を行った場合特有のもので、APIからオブジェクトのDELETE(削除)を行った場合にはフォルダ表示用オブジェクトの自動生成は行われず、そのオブジェクトが表現していたフォルダはすべて失われます。
動作上の差異¶
APIで本サービスを利用する場合とストレージ管理コンソールから利用する場合とで、オブジェクトキーの扱いに以下のような動作上の違いが発生します。
- スラッシュを含むオブジェクトキー全般
APIでこのオブジェクトにアクセス(GETやDELETE)する場合には、対象オブジェクトとして「スラッシュを含むオブジェクトキー全体」を指定する。スラッシュに由来する制限等は特になし。
ストレージ管理コンソールでは、オブジェクトキー内に含まれるスラッシュはフォルダの区切り文字として扱われる。
この場合、スラッシュより前の文字列がフォルダ名として扱われる。また、オブジェクトキーが複数のスラッシュを含む場合には、各スラッシュの「直前のスラッシュの手前まで」がフォルダ名として扱われ、各フォルダは階層構造を持つものとみなされる。
- オブジェクトキーの先頭がスラッシュだった場合
APIでこのオブジェクトにアクセス(GETやDELETE)する場合には、対象オブジェクトとして「スラッシュを含むオブジェクトキー全体」を指定する。スラッシュに由来する制限等は特になし。
ストレージ管理コンソールでは、先頭にスラッシュがあるために無名(空文字)のフォルダとして認識されてしまい、画面上にまったく表示されない。
また、各スラッシュを境にフォルダの階層構造を表現することから、先頭フォルダが表示されない場合は以降の文字列が指すフォルダ名/オブジェクトキーも一切表示されず、アクセス(ダウンロードや削除)することもできない。
なお、ストレージ管理コンソール上からバケットを削除した際には(見えないオブジェクトを含め)全オブジェクトが削除されるので、この場合には先頭がスラッシュであるオブジェクトも削除される。
- オブジェクトキーの後端がスラッシュだった場合
APIでこのオブジェクトにアクセス(GETやDELETE)する場合には、対象オブジェクトとして「スラッシュを含むオブジェクトキー全体」を指定する。スラッシュに由来する制限等は特になし。
ストレージ管理コンソールでは、後端のスラッシュより直前の文字列がフォルダとして表現される。
後端のスラッシュを含めオブジェクトキーが複数のスラッシュを含んでいた場合には、スラッシュごとにフォルダ階層を構成する。ストレージ管理コンソール上はフォルダとして扱われるため、ダウンロードや移動することはできないが、フォルダであっても削除は可能なので、削除することはできる。
なお、ストレージ管理コンソール上でフォルダの作成を行う場合、フォルダ名にスラッシュを含めることはできません。
利用方法¶
ストレージ管理コンソールの各画面及び操作について説明します。
全体イメージ¶
| 項目 | 説明 |
|---|---|
| アカウント選択 | 本サービスのアカウントを選択します。
ストレージ管理コンソールの操作は選択されているアカウントで行なわれます。
|
| ログアウト | ストレージ管理コンソールをログアウトします。
ログインしたまま一定時間経過した場合は自動的にログアウトされます。
|
| サイドメニュー | バケット、ストレージ使用容量に関連する操作メニューです。 |
| バケット一覧表示 | 操作可能なバケットの一覧を表示します。 |
| ストレージ使用容量 | 本サービスのストレージ使用容量を表示します。
ストレージの容量の単位(KB, MB, GB, TB)はそれぞれ2進法表現で表示しています。すなわち、
1 KB = 1024 Byte
1 MB = 1024 KB
1 GB = 1024 MB
1 TB = 1024 GB
1 PB = 1024 TB となります。
|
| パンくずリスト | 選択中のリソース(バケット、オブジェクトなど)を階層表示します。 |
| メインメニュー | メイン表示の内容に応じた操作メニューです。 |
| 表示切り替え | メイン表示(オブジェクト一覧、マルチパートアップロード一覧、スナップショット一覧)を切り替えます。 |
| メイン表示 | ファイルやフォルダ、マルチパートアップロード、スナップショットなどの一覧を表示します。 |
全般¶
ストレージ管理コンソール利用する際の共通の操作について説明します。
ログイン¶
Note
ストレージ管理コンソールを利用する際は、IIJサービスオンラインへログインする必要はありません。
ログインに成功した場合は全体イメージの画面が表示されます。
Note
- ストレージ管理コンソールはログインしてから5時間ログイン状態を維持します。
- 5時間経過後は自動的にログアウトされ、ストレージ管理コンソール利用時に「セッションが切れました」というメッセージが表示されますので、改めてログインしてください。
マルチログイン¶
ストレージ管理コンソールにログイン後、他のアカウントで更にログインすることにより、同一画面上で複数のアカウントを切り替えながら作業できます。
既に複数のアカウントでログインしている場合はアカウントの切り替えでアカウントの切り替えることができます。
別のアカウントでログインする場合には、以下の手順で操作を行ってください。
ログイン画面が表示されますので、任意のアカウントでログインします。
- ログインに成功した場合は 2. でログインしたアカウントの 全体イメージ 画面が表示されます。
他のアカウントに切り替える場合はアカウントの切り替えをご覧ください。
ログアウト¶
Note
- このログアウトリンクは既にログインしているときのみ表示されます。
- 複数のアカウントでログインしている場合は、すべてのアカウントをログアウトします。
バケット管理¶
本サービスのバケットに関連する操作の説明です。
バケット一覧¶
ストレージ管理コンソールにログイン後、バケット一覧エリアに選択中のアカウントが所有する(Ownerの)バケットの一覧が表示されます。
- 任意のバケットをクリックすることで、そのバケットの オブジェクト一覧 を表示できます。
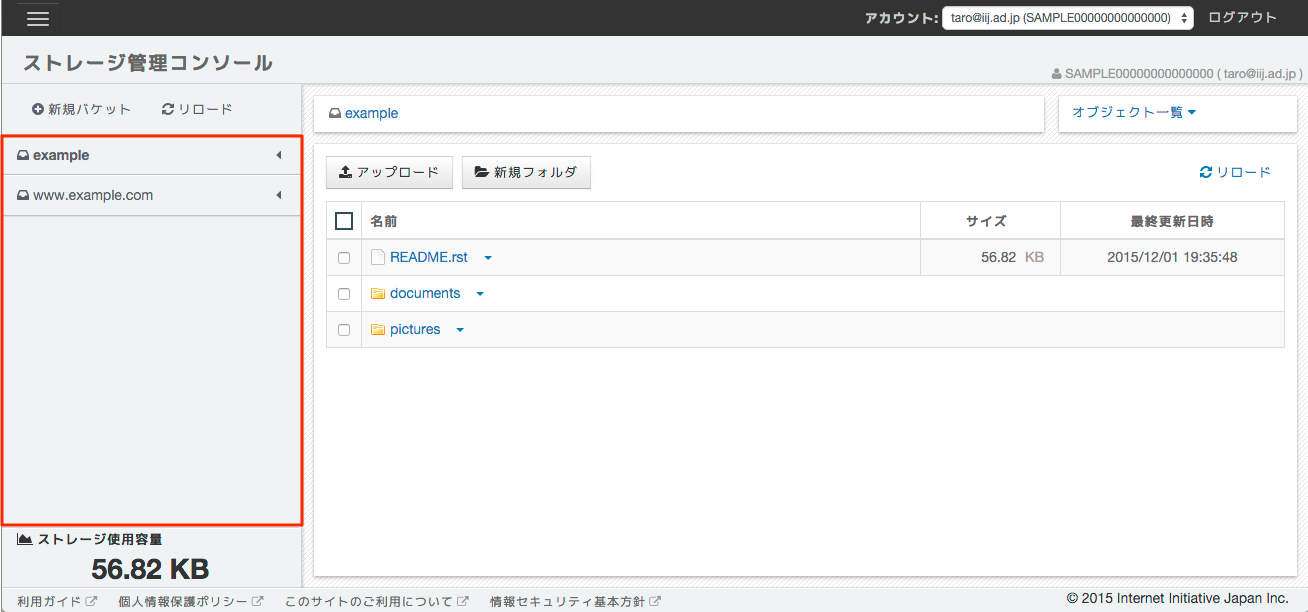
バケットの作成¶
以下の手順でバケットを作成できます。
作成するバケットの所有者(Owner)は選択中のアカウントです。
- バケット(Bucket) に記載されているルールに従って バケット名 を入力し、作成 ボタンをクリックします。
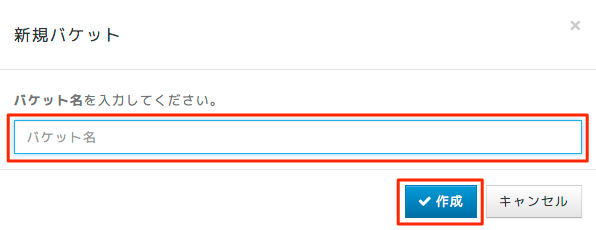
Note
- バケットの作成には、通常のストレージREST APIと同じ制限(例:バケット名に使用可能な文字種や文字数制限、バケット名は契約を超えてサービス全体で一意なものでなければならない)が適用されます。
バケットプロパティ¶
バケットメニューのプロパティからバケットの情報を確認できます。
- 確認できる情報は以下のとおりです。
- バケット名
- オーナー(バケットの所有者)
- 作成日時
- ロケーション(現在はJP-WEST1のみ)
アクセス権限一覧(ACL)¶
バケットに対するアクセスを制御するためのACLを管理できます。詳細はAccess Control List (ACL)をご覧ください。
- バケットプロパティ の ACL タブを選択するとバケットのアクセス権限一覧(ACL)が表示されます。
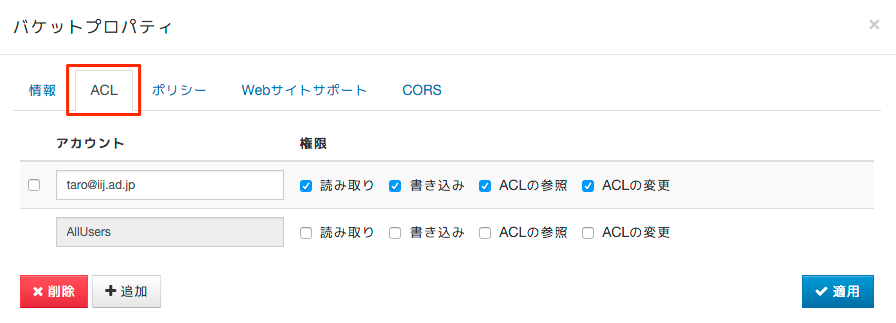
ACLの変更¶
アクセス権限一覧(ACL)画面からバケットのアクセス権限の追加または削除を行うことができます。
ACLについて¶
バケットACLの権限には以下のものがあります。
| 権限 | REST API上の表記 | 説明 |
|---|---|---|
| 読み取り | READ | バケットの情報とオブジェクトの一覧を表示する権限です。 |
| 書き込み | WRITE | バケットにオブジェクトを追加したり、バケットのオブジェクトを削除する権限です。 |
| ACLの参照 | READ_ACP | バケットACLを含むバケットポリシーを参照する権限です。 |
| ACLの変更 | WRITE_ACP | バケットACLを含むバケットポリシーを変更する権限です。 |
Warning
匿名ユーザを含むすべてのユーザを示すAllUsersの権限設定にはご注意ください。
AllUsersに対して書き込み権限を付与した場合は、 誰でもPUT Object操作が可能ですので、意図しないデータが混入する可能性があります。また、匿名ユーザでPUT Objectした場合には、オブジェクトのオーナーは匿名ユーザ(未認証ユーザ)を示すanonymousとなり、バケットのオーナーなど認証済みのユーザでは操作できず、ストレージ管理コンソールから操作することができません。
上記のように危険な状態となり得えますのでAllUsersの権限設定には細心の注意を払い、不明点などがあればサポート窓口までご連絡ください。
権限の追加する¶
バケットポリシー¶
バケットポリシーはACLと同様にアクセス制御の機能です。詳細はバケットポリシーをご覧ください。
- バケットプロパティ の ポリシー タブを選択するとバケットポリシーの設定画面が表示されます。
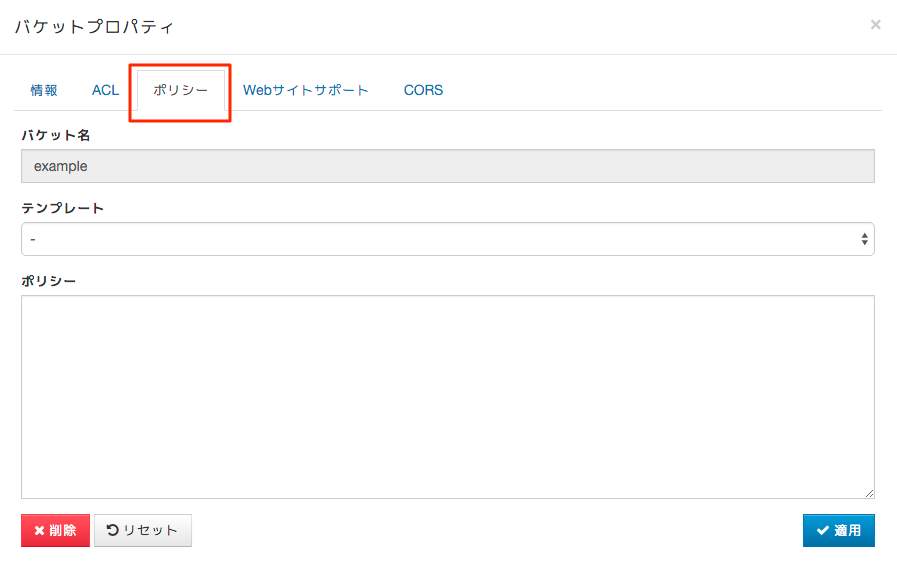
バケットポリシーテンプレートの利用¶
Webサイトサポート¶
Webサイトサポートは、既存のバケットを静的なWebサイトとして公開する機能です。
- バケットプロパティ の Webサイトサポート タブを選択するとWebサイトサポートの設定画面が表示されます。
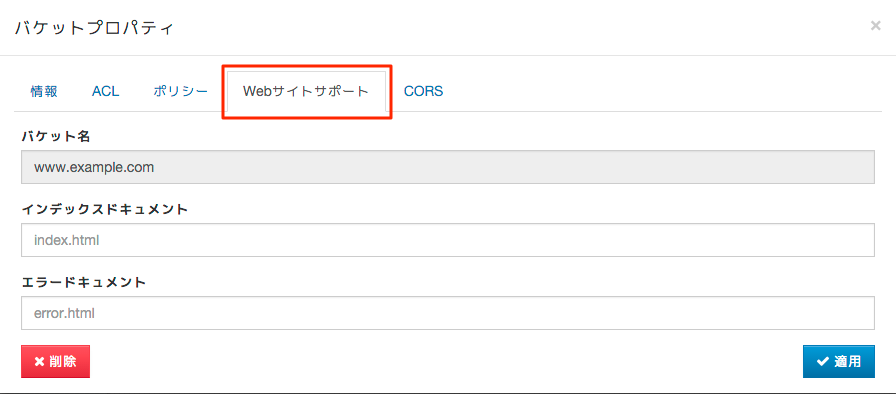
Webサイトサポートの設定¶
以下の手順でWebサイトサポートを有効にできます。
Note
- 本機能は、Webサイトサポートのすべての設定を行うことはできません。
- Webサイトサポート の以下のフィールドを入力します。
- インデックスドキュメント
- URLのディレクトリアクセスに対してを補完するファイル名です。
- 例えば、
index.htmlを設定した場合はhttp://www.example.com/sample/というアクセスに対してhttp://www.example.com/sample/index.htmlのリソースを返します。
- 例えば、
ここで設定する値は、URL末尾のファイル名(オブジェクトキーの末尾のみ)に相当する部分です。オブジェクトキー全体ではないのでご注意ください。
- エラードキュメント
- リソースが存在しなかった場合などに表示するエラードキュメントのオブジェクトを指定します。
- エラードキュメントはオブジェクトキーを指定します。
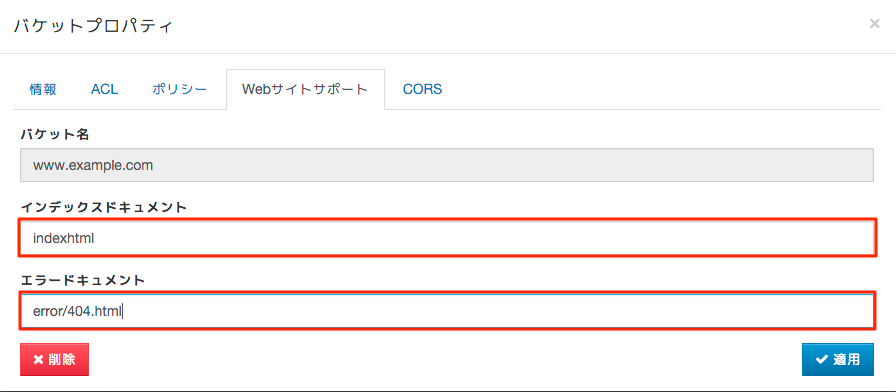
Webサイトサポートの削除¶
Webサイトサポート画面の削除ボタンをクリックすることで、Webサイトサポートを無効にできます。
Webサイトサポートを無効にした場合、 現在設定されているインデックスドキュメント及びエラードキュメントは削除されます。
バケットやオブジェクト、スナップショットが削除されるわけではありません。
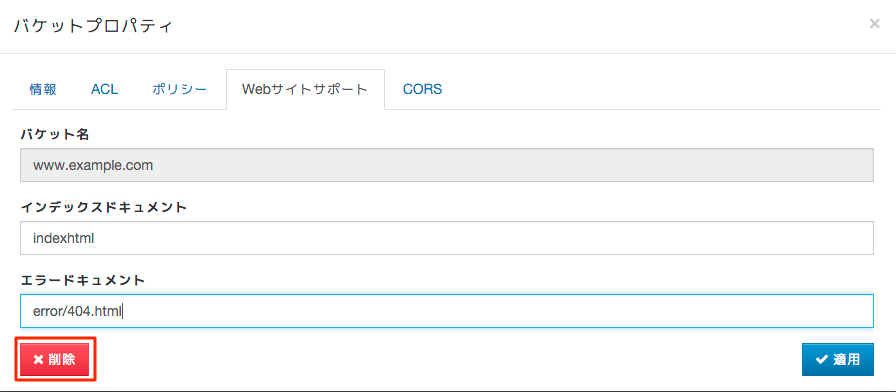
クロスサイトリクエスト(CORS)¶
バケットプロパティのCORSタブからクロスサイトリクエスト(Cross-Origin Resource Sharing: CORS)の設定を行うことができます。
CORSとは、リクエスト対象のリソースが異なるドメインに対してアクセスを可能にする機能です。通常、JavaScriptでクロスドメイン通信(異なるOriginに対するリクエスト)はできませんが、このCORS設定を行うことで任意のメソッド及びOriginからのリクエストを許可できます。
詳細は、PUT Bucket corsをご覧ください。
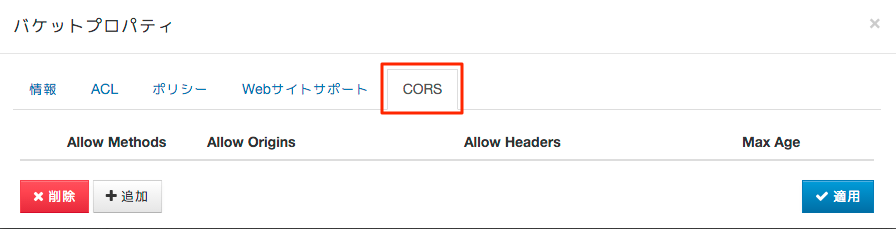
CORSルールの追加¶
クロスサイトリクエスト(CORS)画面からCORSの設定を行うことができます。
以下のようにCORSルールの追加してください。
追加ボタンをクリックすると、CORSルールの入力フィールドが表示されます。
- CORSルールを入力します。それぞれの項目は以下のとおりです。
- Allow Methods
- クロスサイトリクエストを許可するメソッド
- 複数指定できます。
- Allow Origins
- クロスサイトリクエストを許可するオリジン(URL)
- オリジンには最大1つのワイルドカード(*)を付けることができます。(例:http://*.example.com/)
- カンマ(,)区切りで複数のオリジンを指定できます。
- Allow Headers
- クロスサイトリクエストを許可するヘッダ
- Allow Originsと同様に最大1つのワイルドカード(*)を付けることができます。(例:x-iijgio-*)
- Max Age
- プリフライトリクエストをブラウザでキャッシュできる時間(秒)
1. 2.の操作を繰り返しすべてのCORSルールを入力し、適用ボタンをクリックします。
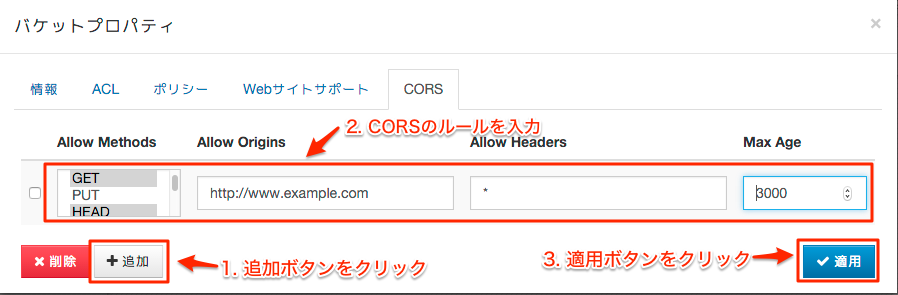
CORSルールの削除¶
CORSルールの削除もクロスサイトリクエスト(CORS)画面から行います。

- 削除するCORSルールにチェックを入れます。
- 複数のCORSルールを削除する場合には、それぞれにチェックを入れます。
削除ボタンをクリックします。
最後に適用ボタンをクリックします。
オブジェクト管理¶
本サービスのオブジェクトに関連する操作の説明です。
オブジェクトの操作について¶
オブジェクトには以下の操作メニューがあります。
オブジェクト一覧¶
バケット内のオブジェクトをエクスプローラの表示形式でファイルやフォルダを一覧表示します。
- オブジェクト一覧に表示される内容は以下のとおりです。
- ファイル名またはフォルダ名
- ファイルのサイズ
- ファイルの最終更新日時
Note
ファイルのサイズ及びファイルの最終更新日時はファイルのみ表示されます。
- オブジェクト一覧 は、 バケット一覧 から任意のバケットをクリックした時に表示されます。

- もしくは、 バケットの操作について の バケットメニュー にある オブジェクト一覧 を選択します。
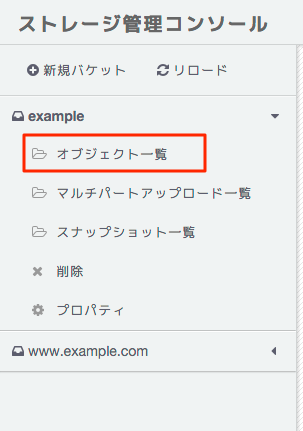
- 表示切り替え ボタンから オブジェクト一覧 を選択して表示することもできます。
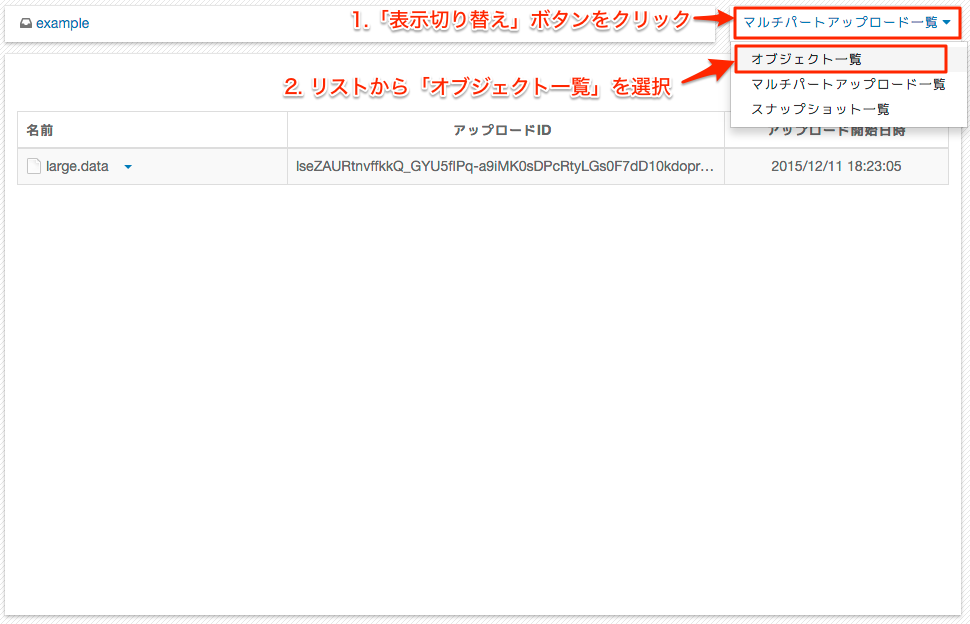
Note
- ※フォルダは、オブジェクトキーの”/”(スラッシュ)をディレクトリ階層と見なし、カレント階層下のディレクトリを「フォルダ」として表示しています。詳細はフォルダに関する注意点をご覧ください。
- オブジェクト一覧には、一度に最大で50件までのオブジェクトが表示されます。
- 50件を超えるオブジェクトが存在する場合は、オブジェクト一覧を表示欄の下端までスクロールさせると自動的に後続のオブジェクトが表示されます。
ファイルのアップロード¶
ローカルファイルを本サービスのDAGストレージへアップロードするには以下の手順で行います。
- ファイルを選択すると自動的にファイルがアップロードされます。
アップロード時にはアップロードの進捗を示すプログレスバーが表示されますので、完了するまでお待ちください。
 アップロード ボタンをクリックするとアップロード処理が開始されます。アップロード中は進捗がプログレスバーで表示されますので、すべて完了するまでお待ちください。
アップロード ボタンをクリックするとアップロード処理が開始されます。アップロード中は進捗がプログレスバーで表示されますので、すべて完了するまでお待ちください。Note
アップロード関する注意
- アップロードしたファイルのContent-Typeは、ファイルの拡張子から自動的に登録されます。
該当するContent-Typeが存在しなければ、
application/octet-streamとして登録されます。
オブジェクトのファイル名は、アップロード時のファイル名です。
ストレージ管理コンソールからアップロード可能なファイルサイズの上限は2GBです。
ファイルのダウンロード¶
ファイルの名前変更¶
ファイルコンテキストメニューの名前の変更から、既存のファイルの名前を変更できます。
ファイルの削除¶
ファイルコンテキストメニューの削除から、ファイルを削除できます。
ファイルの移動¶
指定のファイルを他のバケットまたはフォルダ配下へ移動します。
※現在選択しているアカウントの可能な範囲で操作できます。
Note
※ アカウントをまたがるような操作(他のアカウントが所有するバケットにファイルを移動するなど)をすることはできません。
ファイルのコピー¶
指定のファイルを他のバケットまたはフォルダ配下へコピーします。
※現在選択しているアカウントの可能な範囲で操作できます。
Note
※ アカウントをまたがるような操作(他のアカウントが所有するバケットにファイルをコピーするなど)をすることはできません。
- ファイルコンテキストメニュー の コピー を選択し、 ファイルの移動 と同様の操作を行います。
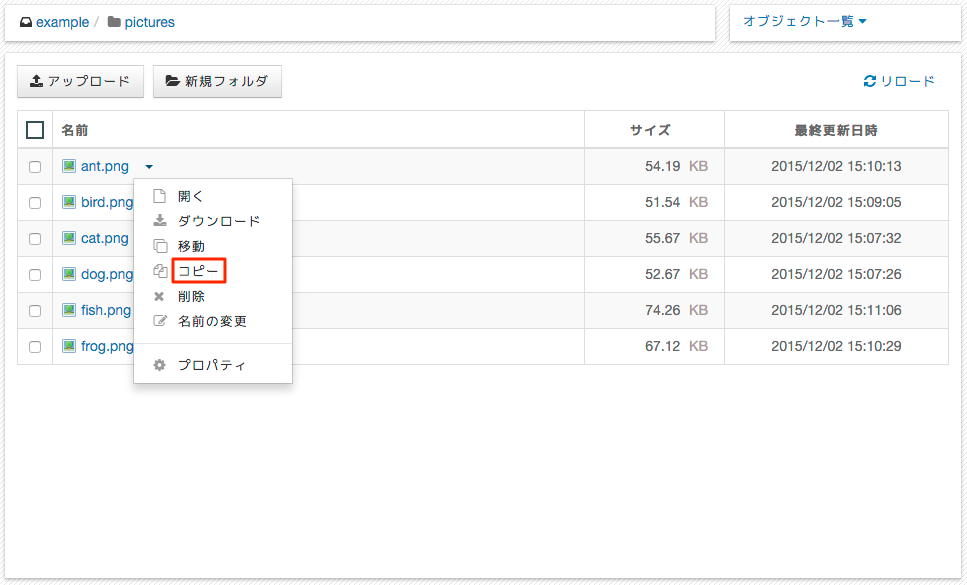
フォルダ内の表示¶
フォルダの作成¶
現在の階層(開いているフォルダまたはルートディレクトリ)に新しくフォルダを作成します。
Note
ストレージ管理コンソールは、フォルダ区切り文字として”/”(スラッシュ)を使用します(フォルダ名に”/”(スラッシュ)を含むことはできません)。
- フォルダは現在のディレクトリに対して作成され、オブジェクトキーの末尾が”/”(スラッシュ)のオブジェクトが作成されます。
- 例:
foo/barに対して「test」というフォルダを作成した場合、オブジェクトキーは「foo/bar/test/」です。
フォルダを表現するためのオブジェクトは、0Byteのオブジェクトが作成されます(フォルダに関する注意点もご覧ください)。
フォルダ配下にファイルをアップロードした時など、ストレージ管理コンソールが擬似的にフォルダを表現する必要がなくなった場合には、フォルダを表現するためのオブジェクトは自動的に削除されます。
フォルダ階層の中にあるすべてのオブジェクトが削除された(しかしフォルダは残された)場合、フォルダを表現するためのオブジェクトは自動的に作成されます。
フォルダの削除¶
フォルダをフォルダ内のファイルと共に削除します。
※ 操作を取り消すことはできませんのでご注意ください。
Note
ファイルまたはオブジェクトの複数選択¶
オブジェクト一覧のファイル及びフォルダを複数選択して操作できます。
- a. 一括の選択/選択の解除
- 「オブジェクト一覧」のテーブルヘッダーの”ファイル名”の左側のチェックボックスをクリックすると、表示されているすべてのオブジェクトが選択されます。すべて選択されている状態でクリックすると、すべての選択は解除されます。一部を選択した状態でクリックすると、すべてのファイル及びフォルダが選択されます。
- b. 個別の選択/選択の解除
- 「オブジェクト一覧」のファイル名またはフォルダ名の左側のチェックボックスをクリックします。もう一度クリックすると選択は解除されます。

オブジェクトプロパティ¶
オブジェクト情報の確認¶
- オブジェクトプロパティ の 情報 タブを選択すると、以下のオブジェクト情報を確認できます。
- バケット名
- オブジェクトキー
- ファルサイズ(Byte単位)
- オブジェクトのMD5値(ETag)
- ストレージクラス
- 最終更新日時
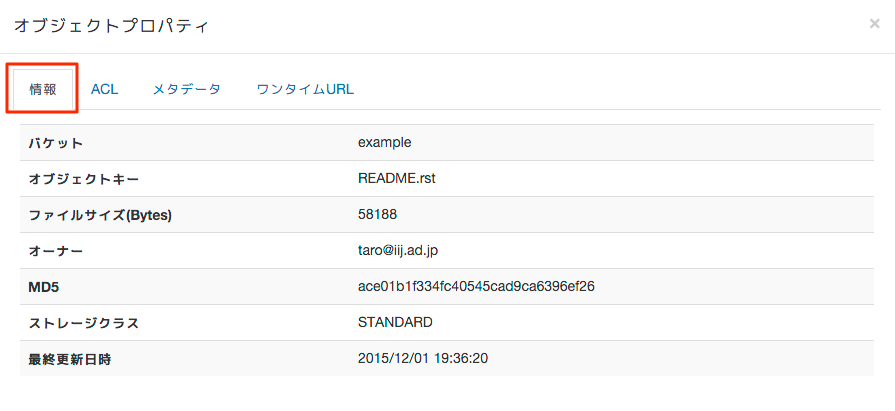
ACLの変更¶
アクセス権限一覧(ACL)画面からオブジェクトのアクセス権限の追加または削除を行うことができます。
ACLについて¶
オブジェクトACLの権限には以下のものがあります。
| 権限 | REST API上の表記 | 説明 |
|---|---|---|
| 読み取り | READ | オブジェクトの情報(HEAD Object)とオブジェクトの内容を表示(GET Object)する権限です。 |
| 書き込み | WRITE | オブジェクトではこの権限は意味を持ちません。 |
| ACLの参照 | READ_ACP | オブジェクトACLを参照する権限です。 |
| ACLの変更 | WRITE_ACP | オブエクトACLを変更する権限です。 |
Warning
匿名ユーザを含むすべてのユーザを示すAllUsersの権限設定にはご注意ください。
例えば、ACLの変更権限を付与した場合は匿名ユーザによるACLの変更が可能ですので、オブジェクトにアクセスできなくなる可能性があります。
権限を追加する¶
メタデータの表示¶
- オブジェクトのメタデータを確認するには、 オブジェクトプロパティ の メタデータ タブを選択します。
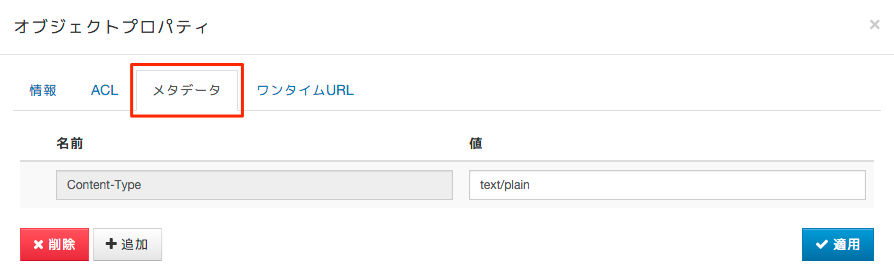
メタデータ設定にオブジェクトのContent-Type及びユーザーメタデータが一覧で表示されます。
ワンタイムURL¶
オブジェクトプロパティ画面から、アクセス可能な期限を設定したオブジェクトのURLを生成できます。
有効期限以降は、オブジェクトにアクセスできなくなり、レスポンスとして403 Forbiddenを返します。

ワンタイムURLの生成¶
マルチパートアップロード管理¶
本サービスのマルチパートアップロードに関連する操作の説明です。
マルチパートアップロードについては、マルチパートアップロードをご覧ください。
マルチアップロードの操作について¶
マルチパートアップロードの操作にはマルチパートアップロードコンテキストメニューから行います。
マルチパートアップロード一覧¶
進行中のマルチパートアップロードの一覧を表示します。完了した(Complete Multipart Upload)または、中止した(Abort Multipart Upload)マルチパートアップロードは表示されません。
- バケットの操作について の バケットメニュー にある マルチパートアップロード一覧 を選択します。

- または、 表示切り替え ボタンの マルチパートアップロード一覧 を選択します。
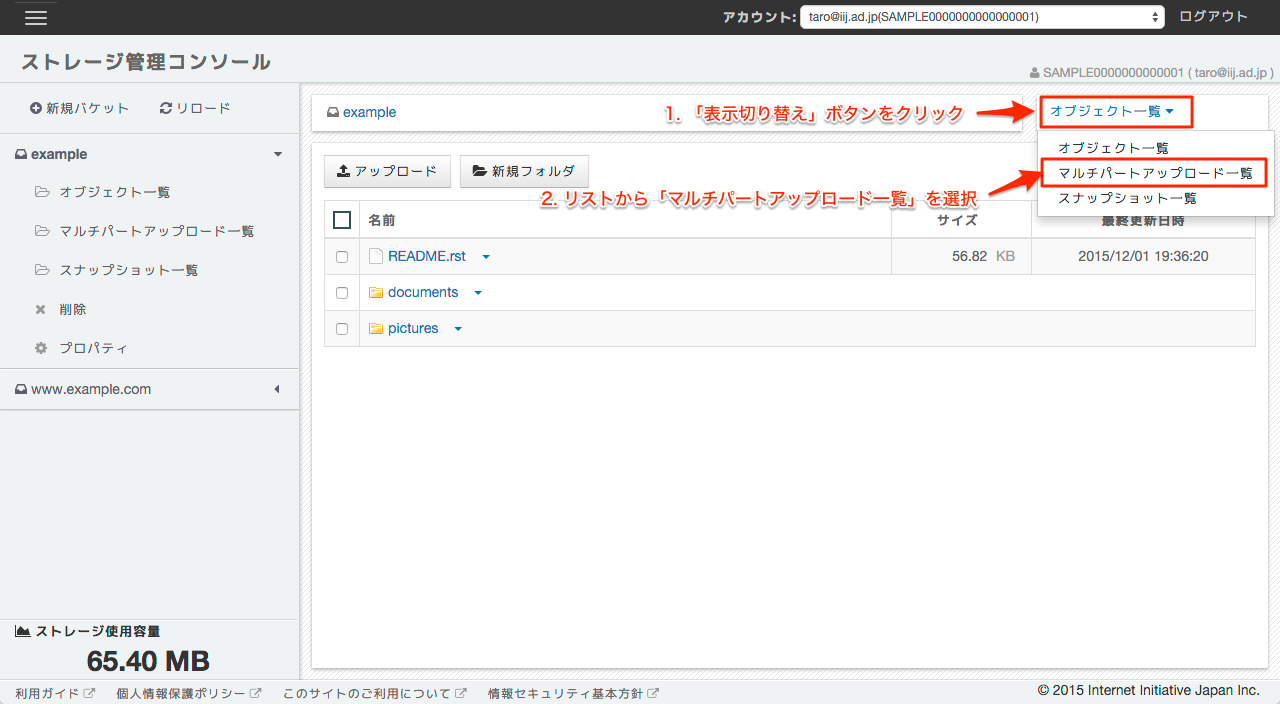
リロード¶
- リロード ボタンをクリックすると、 マルチパートアップロード一覧 が更新されます。
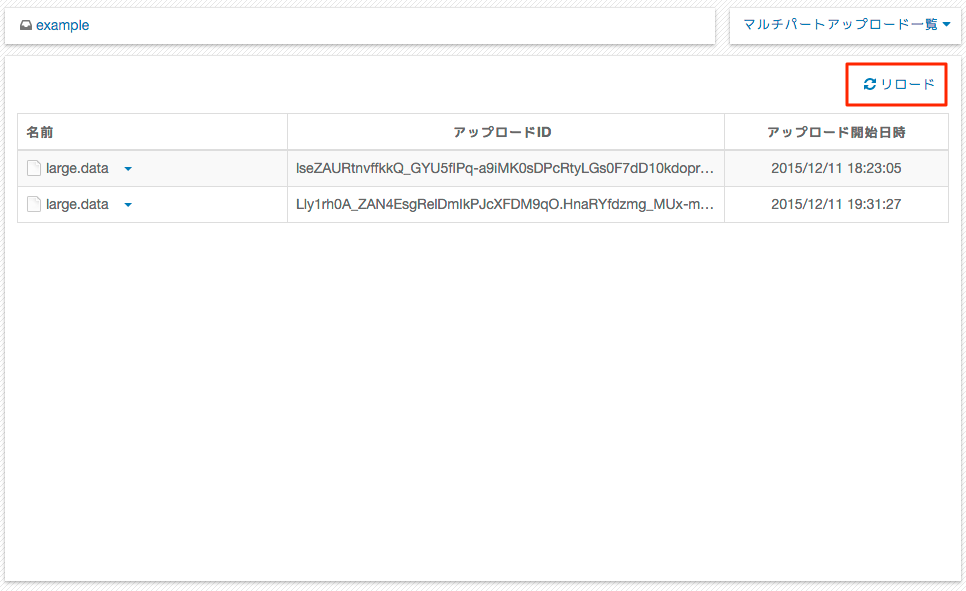
マルチパートアップロードプロパティ¶
マルチパートアップロードの中止(Abort)¶
進行中のマルチパートアップロードを中止します。マルチパートアップロードを中止した場合には、既にアップロードされているパートファイルも削除されます。
- マルチパートアップロードプロパティ の 削除 を選択します。

マルチパートアップロード情報の確認¶
- マルチパートアップロードプロパティ の 情報 タブを選択すると、以下のマルチパートアップロードの情報を確認できます。
バケット名
オブジェクトキー
アップロードID
- オーナー
- マルチパートアップロードの所有アカウント
- イニシエータ:
- マルチパートアップロードを開始したアカウント
ストレージクラス
マルチパートアップロード開始日時

パート一覧情報の確認¶
マルチパートアップロードプロパティのパート一覧タブを選択すると、マルチパートアップロードにアップロードされているパートの一覧情報を表示します。
スナップショット¶
ストレージ管理コンソールのスナップショット機能に関する操作の説明です。
スナップショット操作¶
スナップショットは現在のオブジェクトの状態を保存しておくための機能です。
過去に作成したスナップショットは権限情報(ACL: Access Control List)やメタデータも含めていつでも復元できます。
Warning
スナップショットは、そのバケットの領域内に完全バックアップ(すべてのオブジェクト)を保存します。差分バックアップではありません。
スナップショット一覧¶
- バケットの操作について の バケットメニュー にある スナップショット一覧 を選択します。
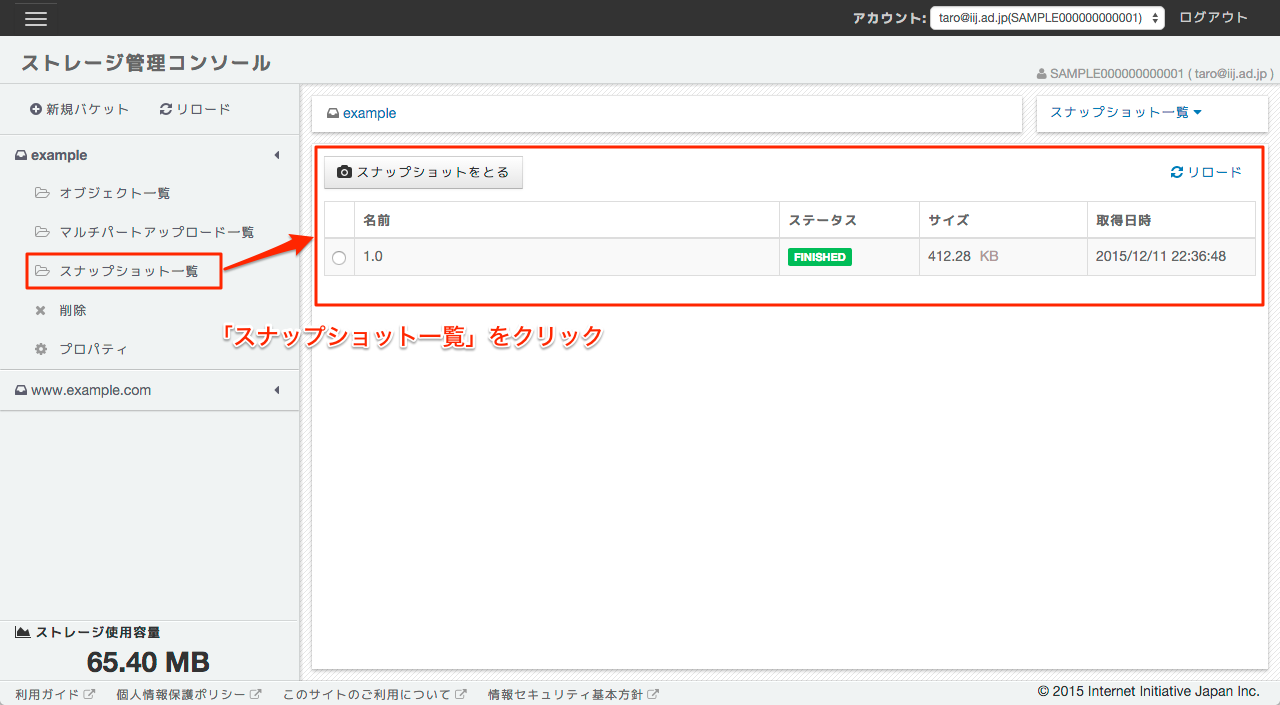
スナップショットの作成¶
現在のバケット内のリソースの状態のスナップショットを作成します。
スナップショットの作成には、現在のコンテンツと同じ容量を消費します。
Note
- コンテンツが多い場合は時間がかかることがあります。
- 現在のスナップショットの作成状況は スナップショット一覧 のステータスから確認できます。
- RUNNING: スナップショット取得中
- FINISHED: スナップショット取得が正常に完了した状態
- FAILED: 何らかの問題でスナップショットの取得に失敗した状態。ステータスにカーソルを合わせるとエラーの内容を確認できます。
作成したスナップショットは、同バケットの「.website/snapshots/」配下に非公開状態で保存されます。
スナップショットのリストア¶
バケットを取得したスナップショットの状態に戻します。
この操作を行った場合、バケットはスナップショットに含まれるコンテンツのみで再構成され、現在のバケットに含まれるコンテンツは削除されますのでご注意ください。また、操作の開始から完了するまでの間、バケットのコンテンツの状態がリストア前と後のものが混在する状態です。
変更履歴¶
| 2015/12/16 (Ver.2.0.0): | |
|---|---|
|
|
| 2014/11/10 (Ver.1.0.0): | |
|
|

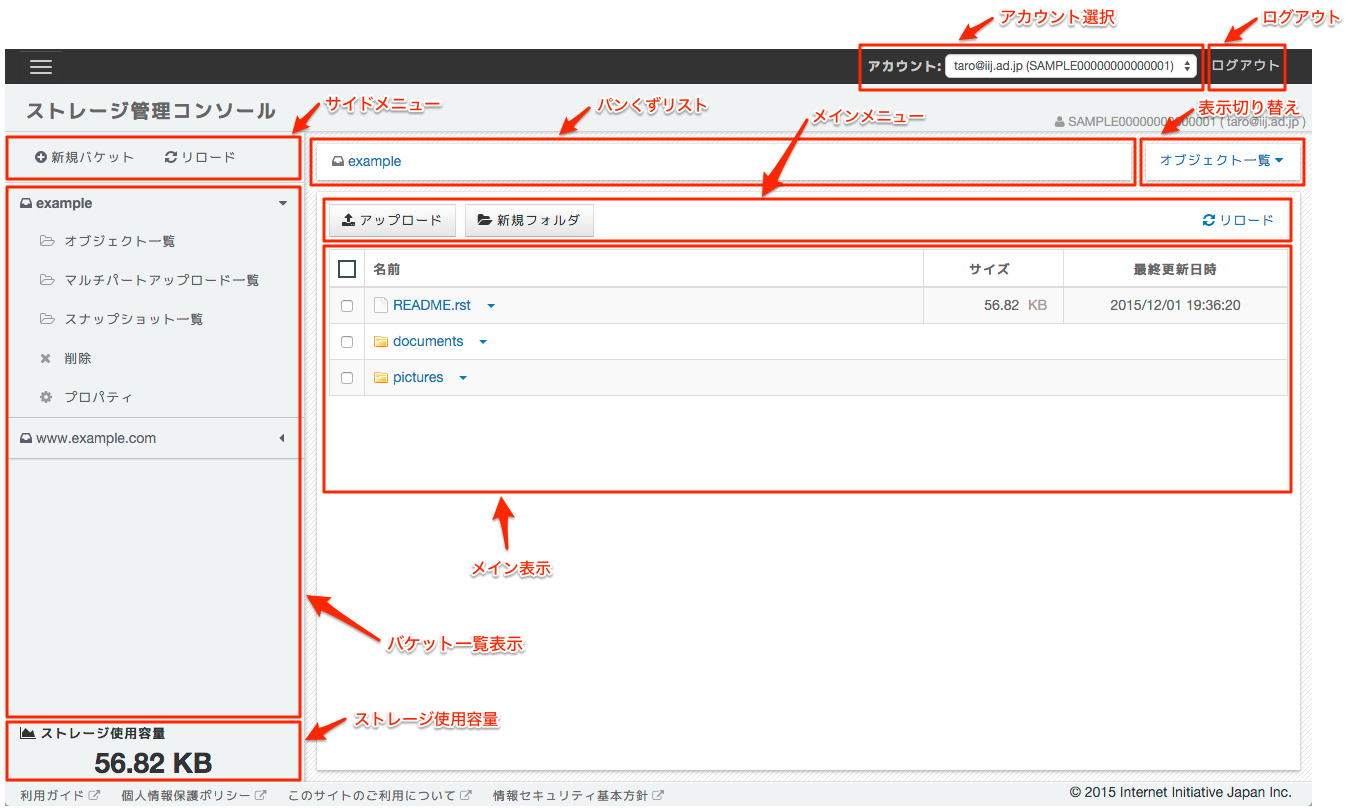
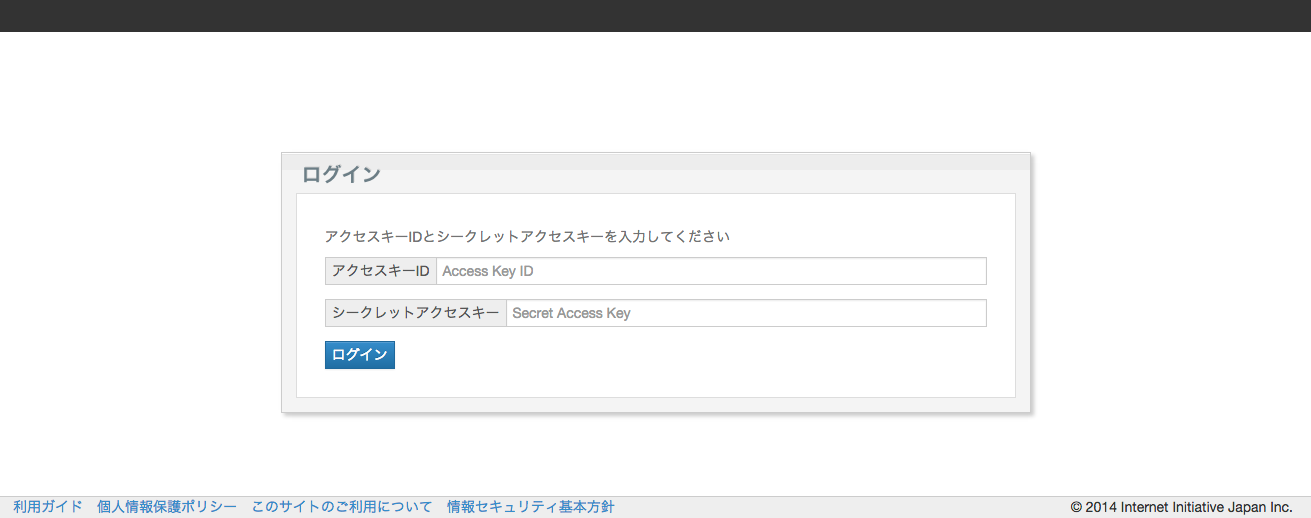
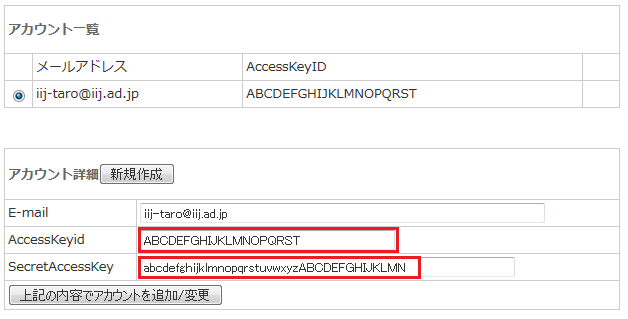
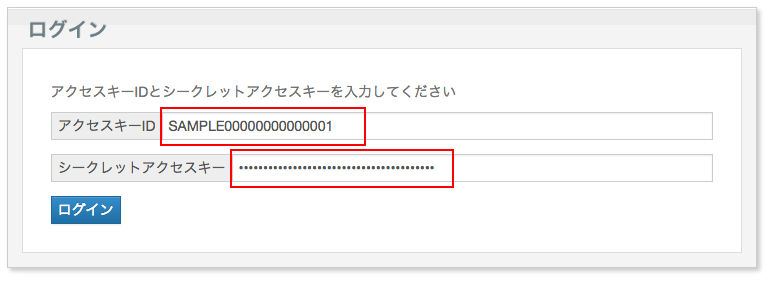
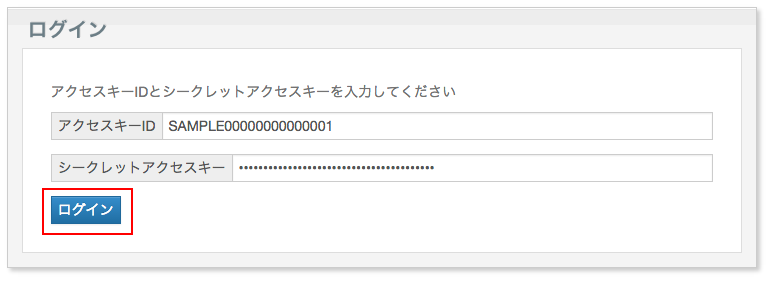

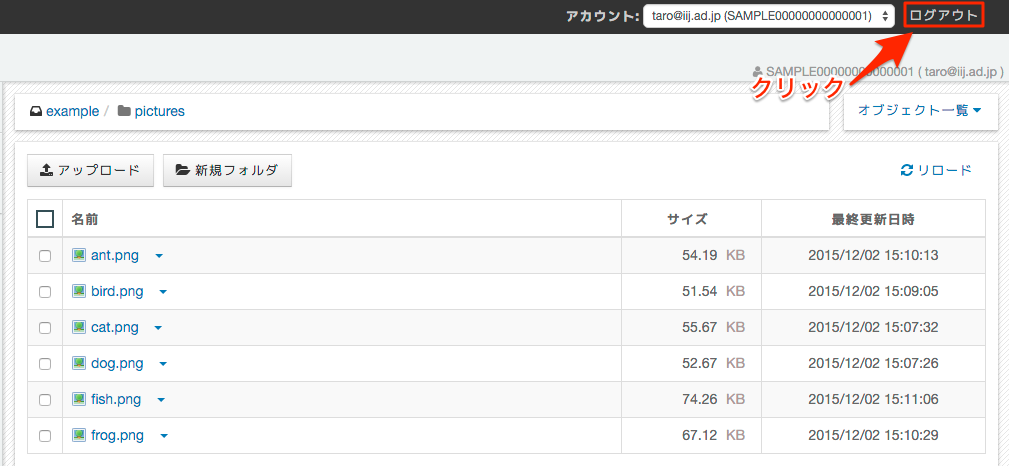

 をクリックすると表示されます。
をクリックすると表示されます。